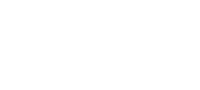Below are error codes for the HP LaserJet series, for codes ranging from 0-49. Please note the explanations are general descriptions for ALL LaserJets, often more detailed info will be available if you search for a specific error code on a specific model (e.g. "50.9 error LaserJet 3000").
|
Message on printer display |
What it means |
What to do |
|
13.XX PAPER JAM [LOCATION] |
Media is jammed at the specified location (and possibly at other locations). If the message persists after all jams have been cleared, a sensor or sensor lever might be stuck or broken. |
For all jam messages, do the following: |
|
13.0 PAPER JAM [LOCATION] |
A non-specific paper jam occurred. |
1. Remove jammed media from the specified location. |
|
13.1 PAPER JAM OPEN INPUT TRAYS |
Paper-delay jam at paperfeed area. |
1. Ensure that paper trays are loaded and adjusted properly so media can feed from the tray. It might be necessary to reduce the stack height of media in the tray. |
|
13.10 PAPER JAM CHECK DUPLEXER |
Jam at duplexer |
1. Check the duplexer and the rear area of the printer for obstructions or damage. |
|
13.14 |
For Laserjet 5si. This error is caused by a defective paper control PCA |
Replace the paper control PCA |
|
13.2 PAPER JAM OPEN INPUT TRAYS |
Paper-stopped jam at paper-feed area. |
1. Check the input area for obstructions such as paper in the path. Also check to see if the registration assembly is damaged or if the transfer roller is out of place. |
|
13.20 PAPER JAM CHECK REAR DOOR |
Media stopped in the paper path during power on or when the top door was closed. |
1. Remove all media in the paper path, and then open and close the top cover. |
|
13.21 DOOR OPEN JAM |
The top cover was open while printing |
1. Clear the jam and close the top door. |
|
13.5 PAPER JAM CHECK REAR DOOR |
Paper-delay jam at fuser. |
1. Check the transfer roller and small media belt to ensure they are operating and can feed print media into the fuser. |
|
13.6 PAPER JAM CHECK REAR DOOR |
Paper-stopped jam at fuser. |
1. Check the paper path for obstructions at the fuser and output/delivery area. |
|
13.99 PAPER JAM [LOCATION] |
A non-specific paper jam occurred. |
1. Remove jammed media from the specified location. |
|
20 INSUFFICIENT MEMORY |
The printer received more data than can fit in available memory. |
You may be trying to print a document that is too complex for the printer's capacity (too many macros, soft fonts, or graphics). Pressing GO may print the transferred data, but data may be missing or skewed. If the file size of the print job exceeds printer's onboard memory capacity, try adding more memory. Sometimes mismatched software drivers over-inflate the size of a document and cause these errors; you may want to download/install a different driver. If all else fails, simplify the print job and print manageable segments at a time. |
|
21 PAGE TOO COMPLEX |
The data (dense text, rules, raster or vector graphics) sent to the printer is too complex |
Pressing GO may print the transferred data; but some data may be missing or skewed. More memory may help. You can also try a different driver, or simplify the print job by breaking it up into manageable segments. |
|
40 EIO x BAD TRANSMISSION |
The connection has been broken between the printer and the EIO card in the specified slot. (Data loss might occur in this situation.) |
1. Press GO to clear the error message and continue printing. |
|
41.3 UNEXPECTED PAPER SIZE |
The printer detected a media size different from what it was expecting. This is typically caused if two or more sheets stick together in the printer or if the tray is not properly adjusted. |
1. Reload the tray with the correct print media size. For the 4000, 4050, and 4100 series the paper feed assembly could be bad. Also the paper feed/registration sensors could be knocked out of place. On EX engine printers this error is caused by a bad PIU (paper input unit). |
|
41.5 PRINTER ERROR |
The media reached the PS102 or PS103 sensor too early. |
1. This error usually occurs with smooth media, such as transparencies or labels. If the problem persists when using tray 1, load media one sheet at a time. If the problem persists when using trays 3 and 4, replace the feed and separation rollers. For the 4000, 4050, and 4100 series the paper feed assembly could be bad. Also the paper feed/registration sensors could be knocked out of place. On EX engine printers this error is caused by a bad PIU (paper input unit). |
|
41.x PRINTER ERROR |
A temporary printing error has occurred. |
The page containing the error will automatically be reprinted. If the error persists: |
|
49.XX PRINTER ERROR |
A firmware error occurred |
1. Press CANCEL JOB to clear the print job from the printer memory. |